To connect your Windows 10 computer to the eduroam network, you need to carry out a so-called "onboarding" of your computer. In order to complete the onboarding, you must be connected to a network with internet access.
Step 1: Connect to our onboard network
If you are on Dalarna University's Campus and are not connected to a network with Internet access, you can use our onboard network. If you already have internet access over another network, you can continue to use it and continue with step 2.
- Select the network, sound , or battery icons on the far right of the taskbar to open the quick settings.
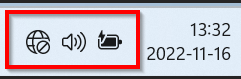
- In the Wi-Fi quick setting, select Manage Wi-Fi connections
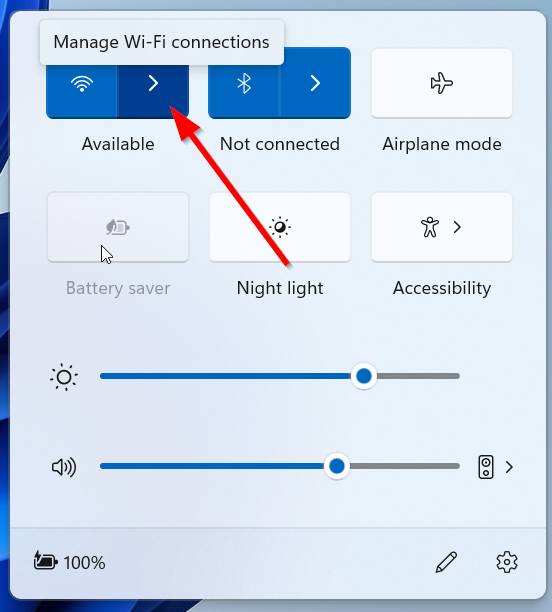
- Then click on the network onboard
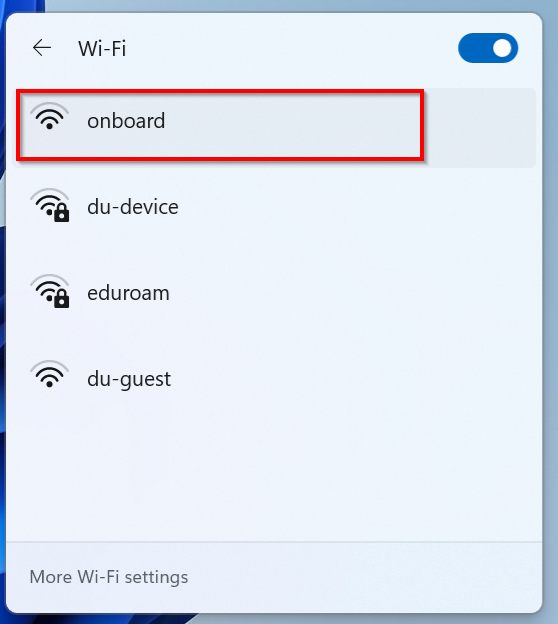
- Then click Connect
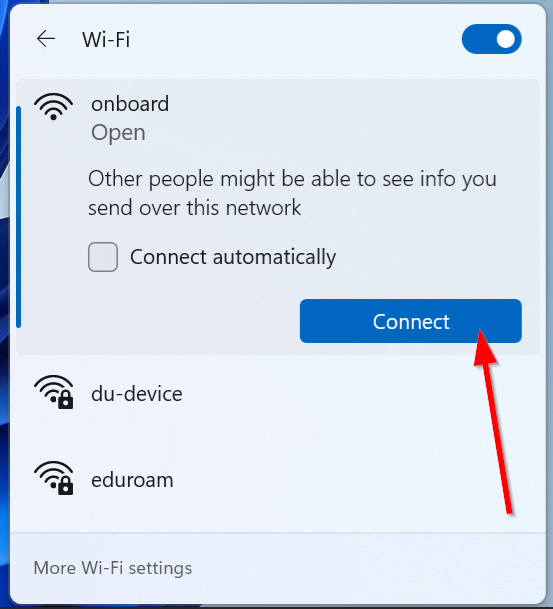
Step 2: Complete the onboarding process
-
Now it's time to open a browser (we recommend the new Microsoft Edge or Chrome) and surf to the page https://onboard.du.se where you log in with your user information from Dalarna University.
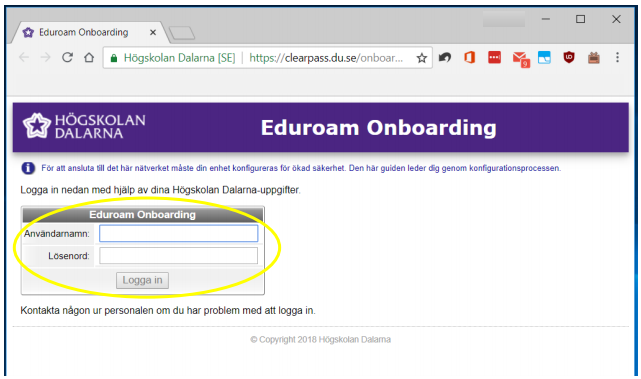
-
After you sign in, you'll see the following page. Click Start QuickConnect to download the eduroam configuration software.
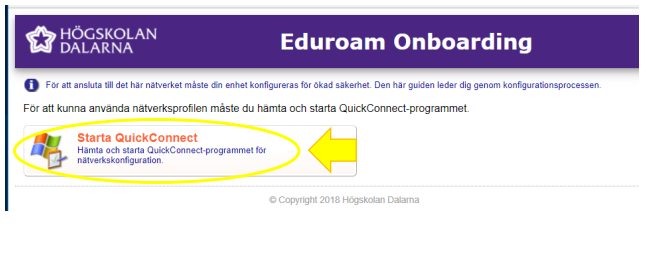
-
When you click Start QuickConnect, a question will be asked where you want to save the program. This may look a little different depending on the browser you are using. Save the file to your hard drive, preferably in the download directory.
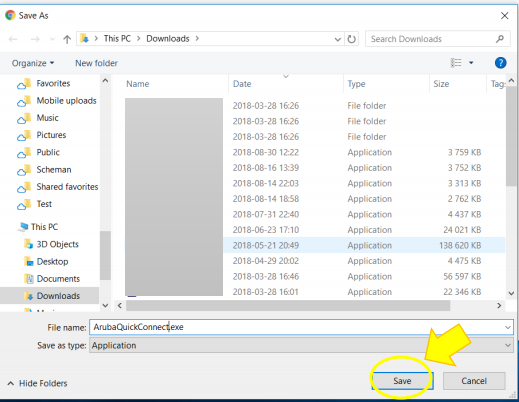
-
When the download is complete, you should start the QuickConnect application.exe (which was just downloaded)
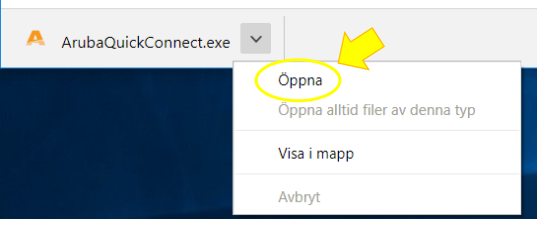
-
Now the program that will install your certificate for eduroam on the computer will be launched. Click Next
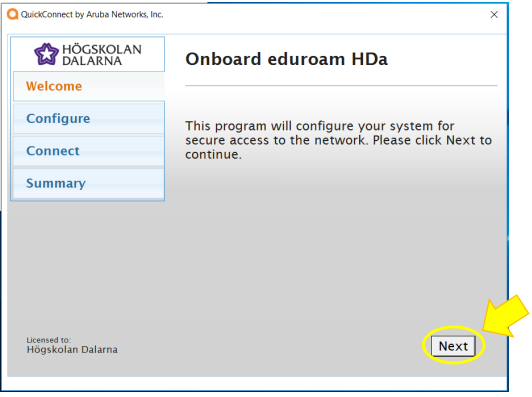
As part of the process, you need to approve the installation of 4 certificates by answering Yes / Yes to these: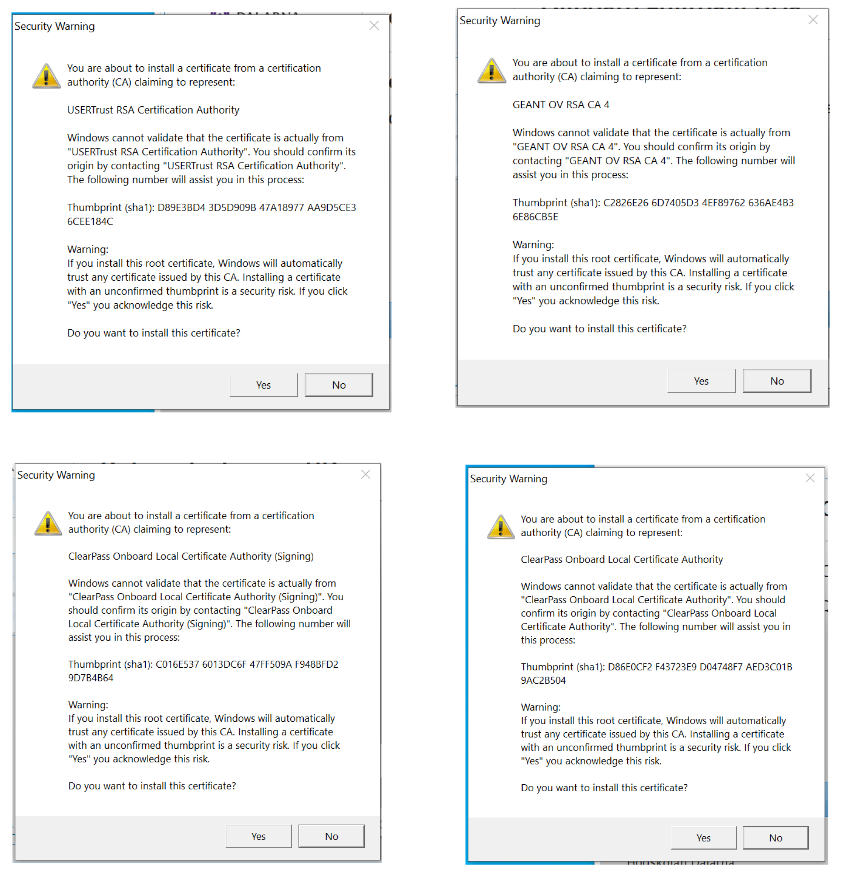
-
Now the network is configured and a progress bar shows how the work is progressing. When it's done, click Connect.
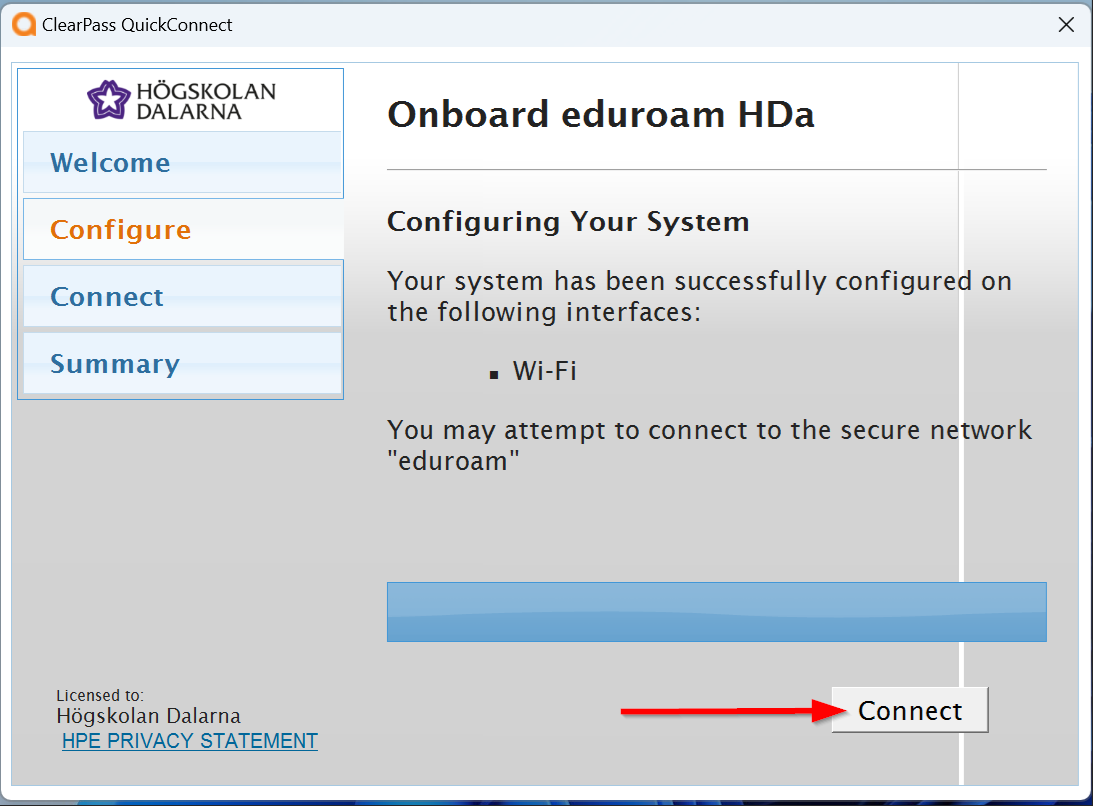
- Click Close
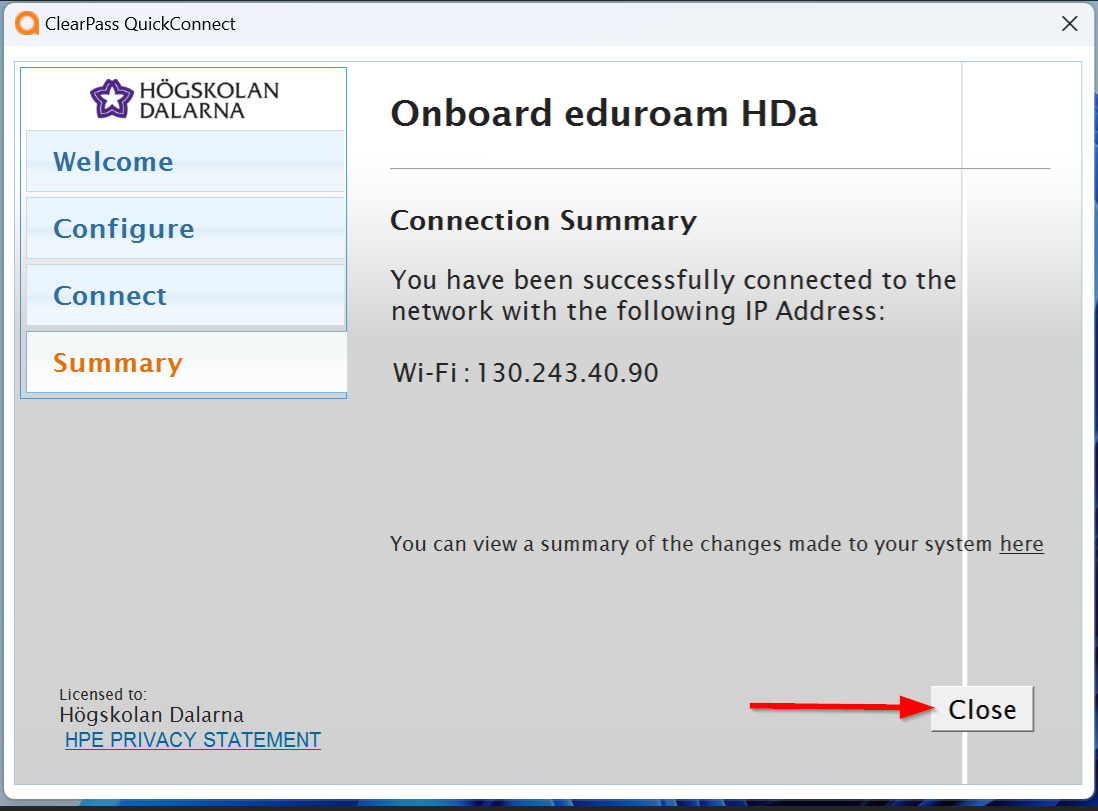
Step 3: Check the connection to eduroam
When the installation is complete, you can (if you are on site on campus) check that you are now connected to the eduroam network.
- Select the network, sound , or battery icons on the far right of the taskbar to open the quick settings.
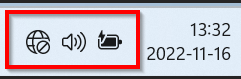
- Verify that you are connected to eduroam
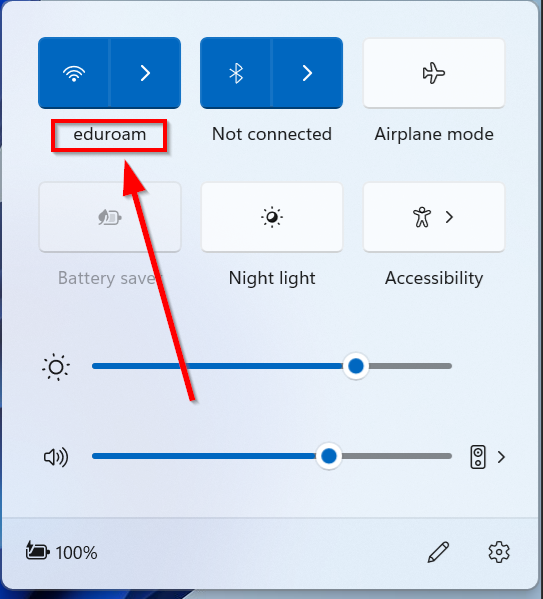
If you are not on campus, check the connection the next time you are on site
Need help connecting?
If you need help, you can send an email to support@du.se, call 023-778000 or visit the Helpdesk.