För att ansluta din Windows 10 dator till eduroam-nätverket måste du genomföra en så kallad ”onboarding” av din dator. För att kunna genomföra onboardingen måste du vara ansluten till ett nätverk med internetaccess.
Steg 1: Ansluta till vårt onboard-nätverk
Om du befinner dig på Högskolan Dalarnas Campus och inte är ansluten till ett nätverk med Internetaccess kan du använda dig av vårt onboard-nätverk (onboard). Har du redan internetaccess via annat nätverk kan du fortsätta använda det och fortsätta med steg 2.
- Välj nätverks-, ljud- eller batteriikonerna längst till höger i Aktivitetsfältet för att öppna snabbinställningarna.
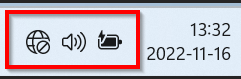
- I snabbinställningen Wi-Fi väljer du Hantera Wi-Fi anslutningar
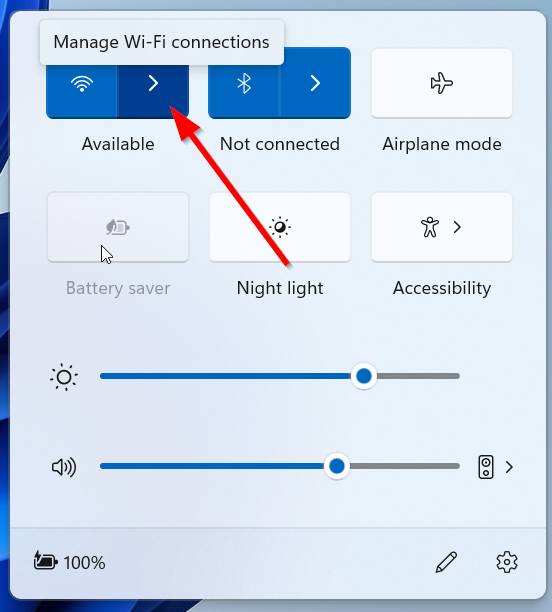
- Klicka sedan på nätverket onboard
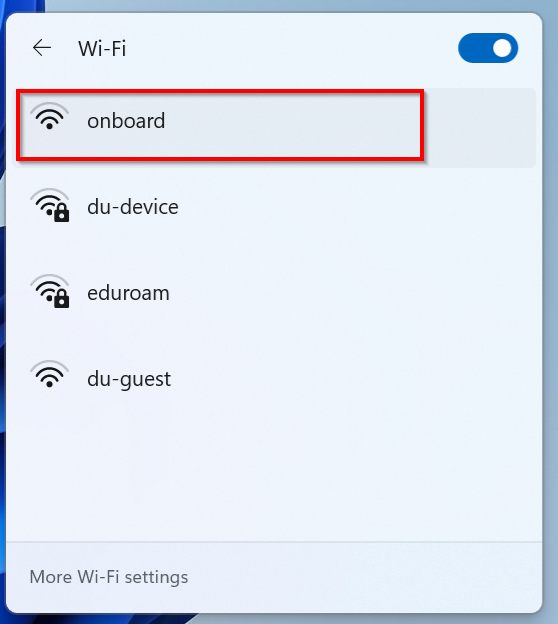
- Klicka sedan på Connect
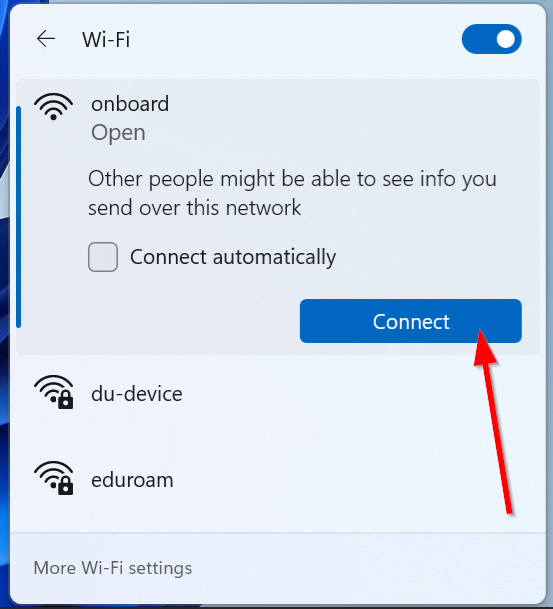
Steg 2: Genomför onboarding-processen
-
Nu är det dags att öppna en webbläsare (vi rekommenderar nya Microsoft Edge eller Chrome) och surfa till sidan https://onboard.du.se där du loggar in med dina användaruppgifter från Högskolan Dalarna.
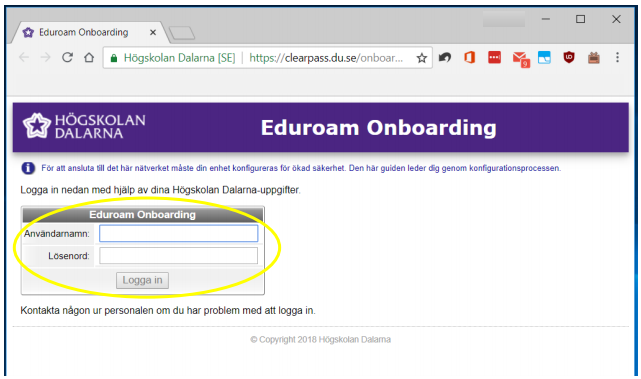
-
När du loggat in visas följande sida. Klicka på Starta QuickConnect för att ladda ner konfigurationsprogrammet för eduroam.
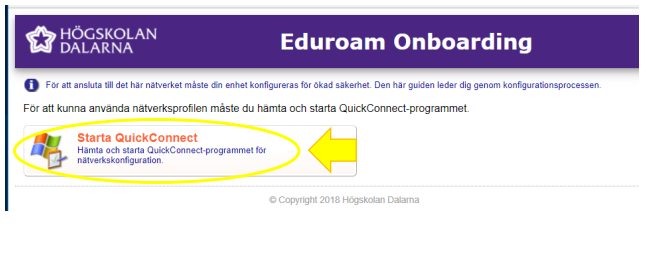
-
När du klickar på Starta QuickConnect kommer en fråga vart du vill spara programmet. Detta kan se lite olika ut beroende på vilken webbläsare du använder. Spara filen på din hårddisk, lämpligen i nedladdningskatalogen.
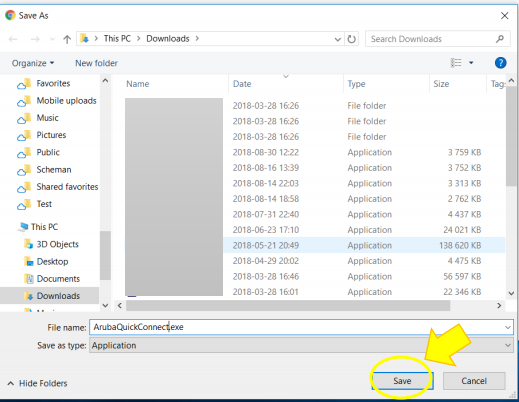
-
När nedladdningen är klar så ska du starta programmet QuickConnect.exe (som precis laddades ner)
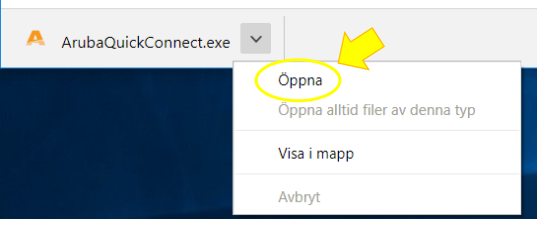
-
Nu startas programmet som kommer att installera ditt certifikat för eduroam på datorn. Klicka på Next
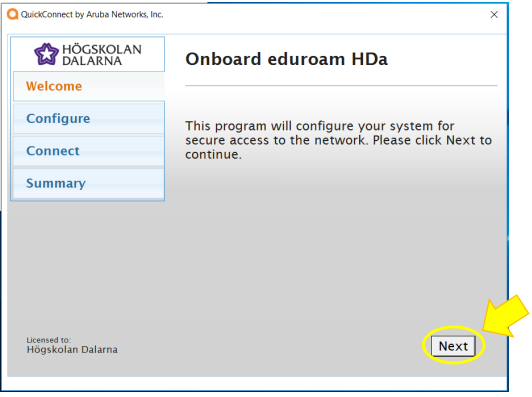
Som en del i processen behöver du godkänna installation av 4 stycken certifikat genom att svara Ja/Yes på dessa: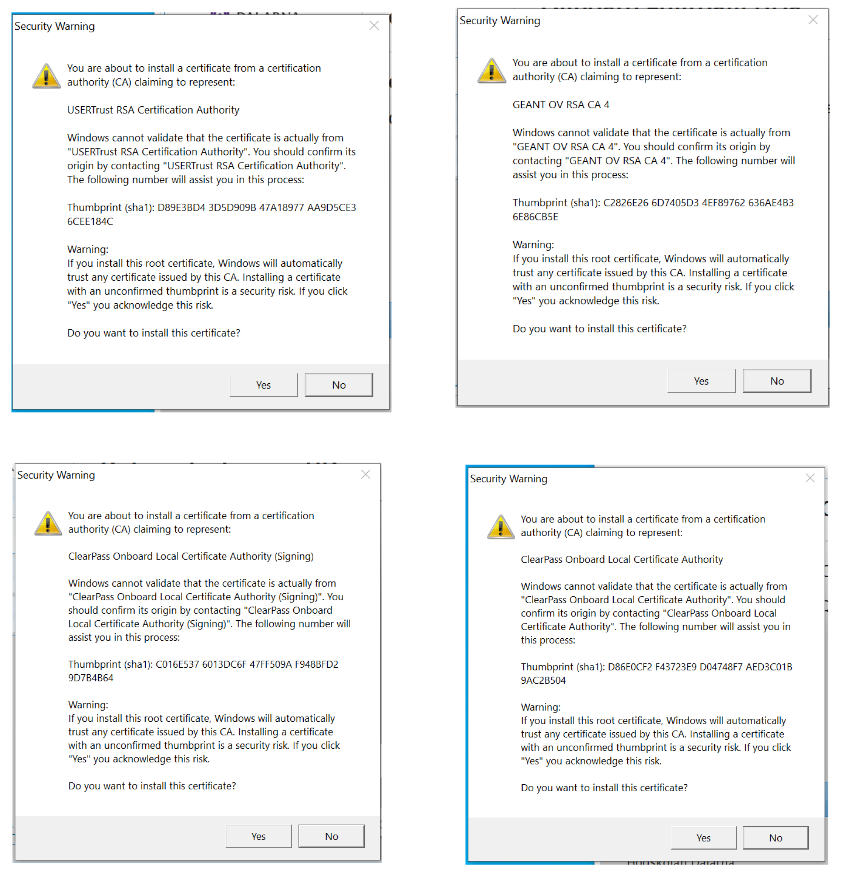
-
Nu konfigureras nätverket och en förloppsindikator visar hur arbetet fortskrider. När det är klart, klicka på Connect.
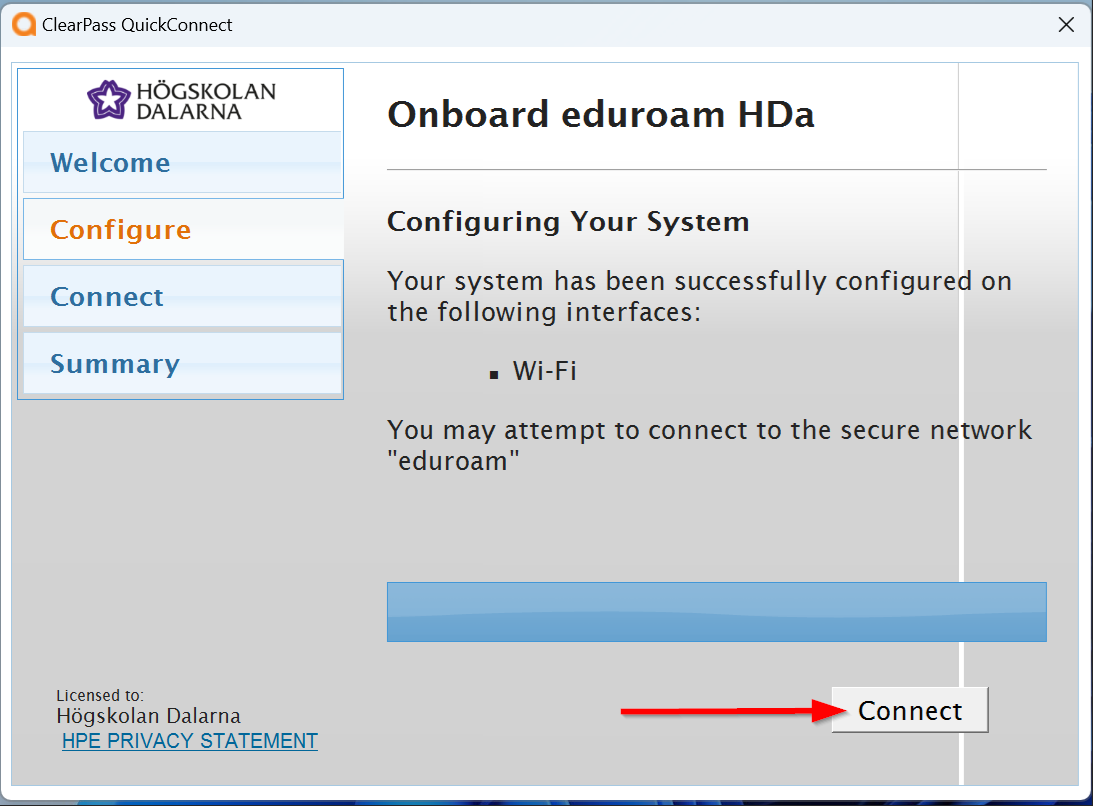
- Klicka på Close
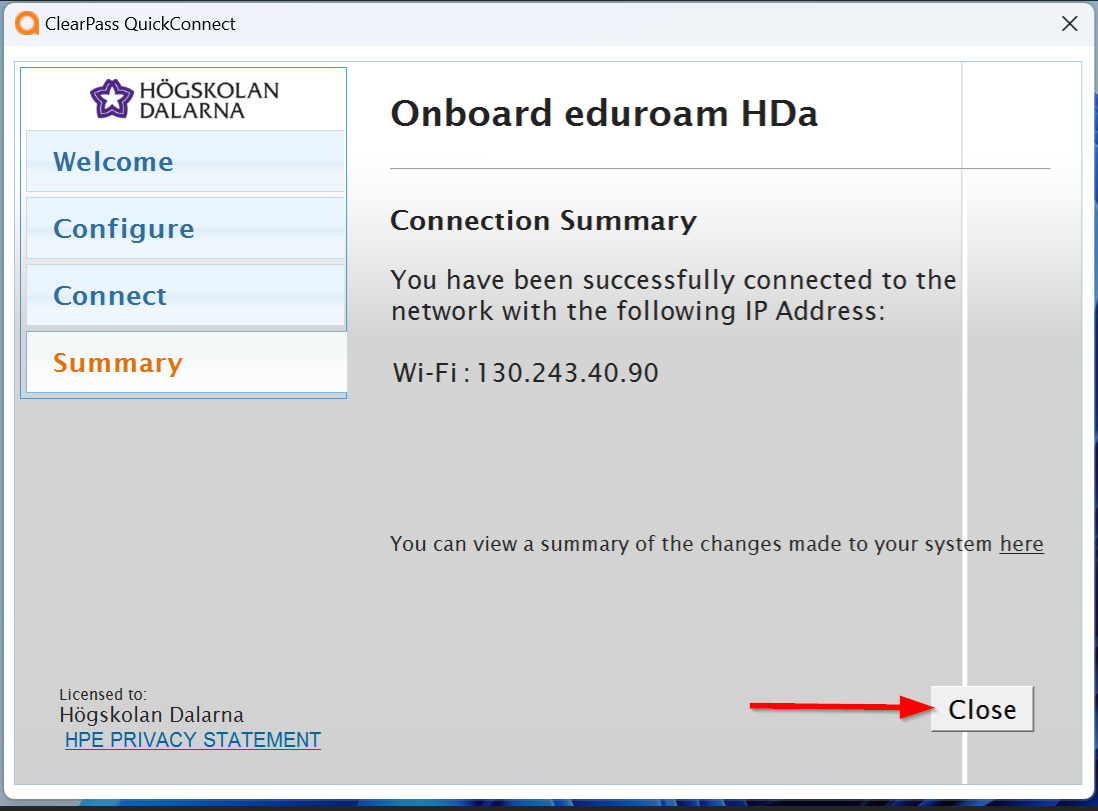
Steg 3: Kontrollera anslutningen till eduroam
När installationen är klar kan du (om du är på plats på campus) kontrollera att du nu blivit ansluten till eduroam-nätverket.
- Välj nätverks-, ljud- eller batteriikonerna längst till höger i Aktivitetsfältet för att öppna snabbinställningarna.
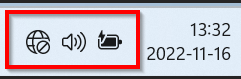
- Verifiera att du är ansluten mot eduroam
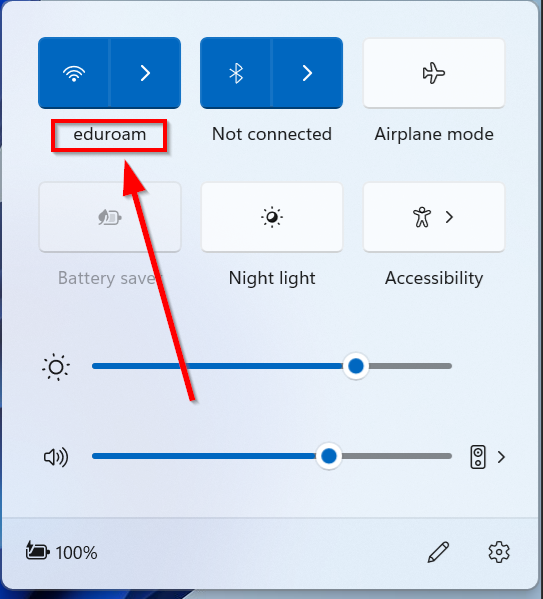
Om du inte är på campus, kontrollera anslutningen nästa gång du är på plats
Behöver du hjälp med att koppla upp dig?
Om du behöver hjälp kan du skicka mail till support@du.se, ringa 023-778000 eller besöka Helpdesk.