Modern browsers can display desktop notifications from various websites (at the bottom right corner of the screen). These notifications can also appear when the browser is not running.
In order for a page to send these notifications, you need to allow it to send notifications (see an example from Facebook in the image below).
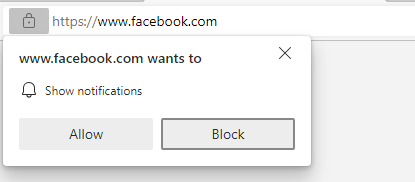
However, sometimes it goes a little fast and it can happen that you click a little too fast on Allow and this is something that some malicious people are happy to take advantage of by sending more or less threatening alerts that prompt you to click on any button, to scan your computer or to visit a specific page. The purpose of this is for you to visit a web page that contains malware. Some examples of messages like these can be found further down.
How do I see that these messages are not authentic and that they are trying to deceive me?
Below are 2 examples of what these messages look like and we describe how to identify these as fake:
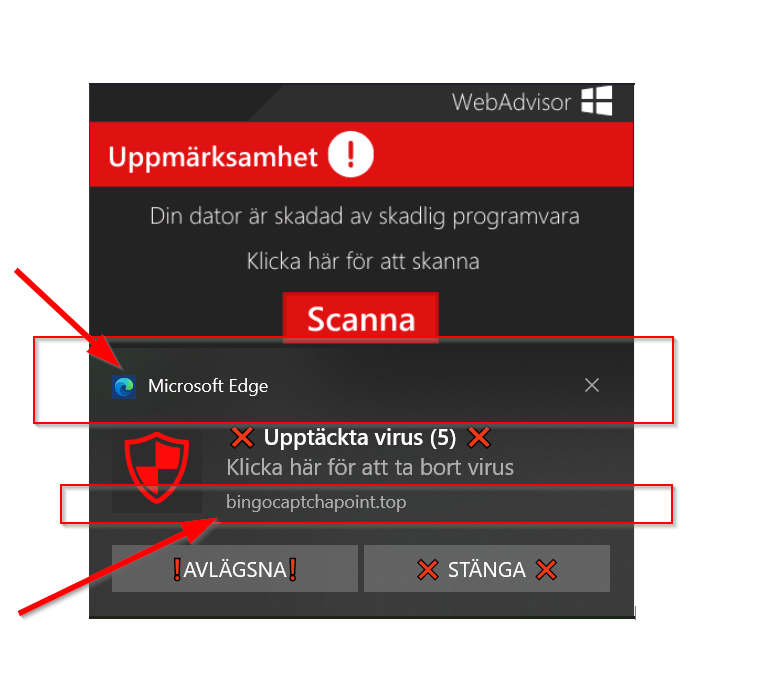
The above notification comes from the Microsoft Edge browser, as you can see in the center of the image. And the page that sent the notification was bingocaptchapoint.top.
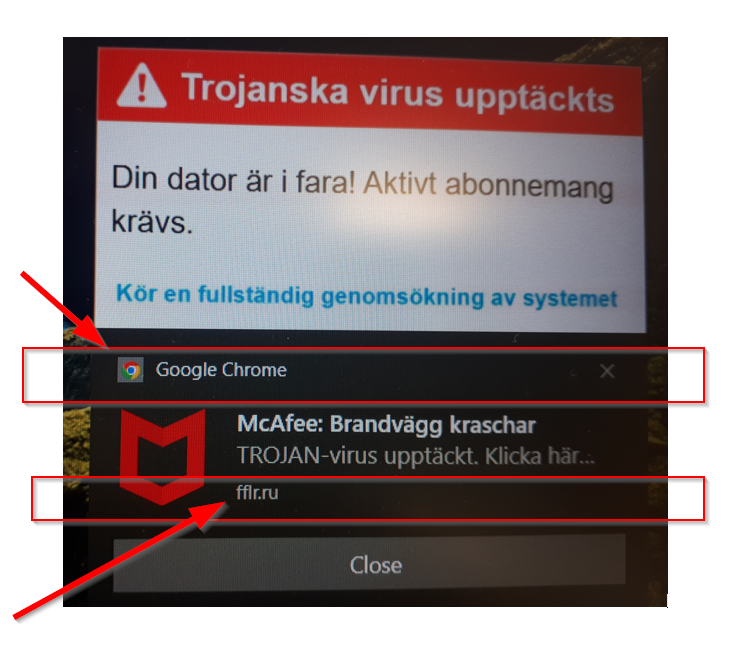
The above notification comes from the Google Chrome browser, which you can see in the center of the image. And the page that sent the notification was fflr.ru.
How do I block get rid of these notifications?
How you turn off notifications depends on the browser you're using.
Microsoft Edge
- In Edge, go to Settings and more (
 ) at the top right of your browser.
) at the top right of your browser.
- Select Settings
 > Cookies and site permissions and select Notifications. Under Allow, you'll find a list of sites that are currently messaging you.
> Cookies and site permissions and select Notifications. Under Allow, you'll find a list of sites that are currently messaging you. - Select the three dots next to the website from which you want to stop receiving notifications and select either Remove or Block.

- Selecting Block prevents the site from sending you messages.
- If you select Delete , notifications will also stop, but if you visit this site in the future, the site will ask if you want to allow notifications again.
More information about alerts in Microsoft Edge: Manage website notifications in Microsoft Edge
Google Chrome
- On your computer, open Chrome
.
- At the top right
, click
Settings.
- Click Privacy and Security
Site Settings
Notifications.
- Add the page you want to block to Can't send notifications (point 1 in the image below)
- You can also choose to turn off notifications completely, so that this doesn't happen again in the future. (point 2 in the image below)
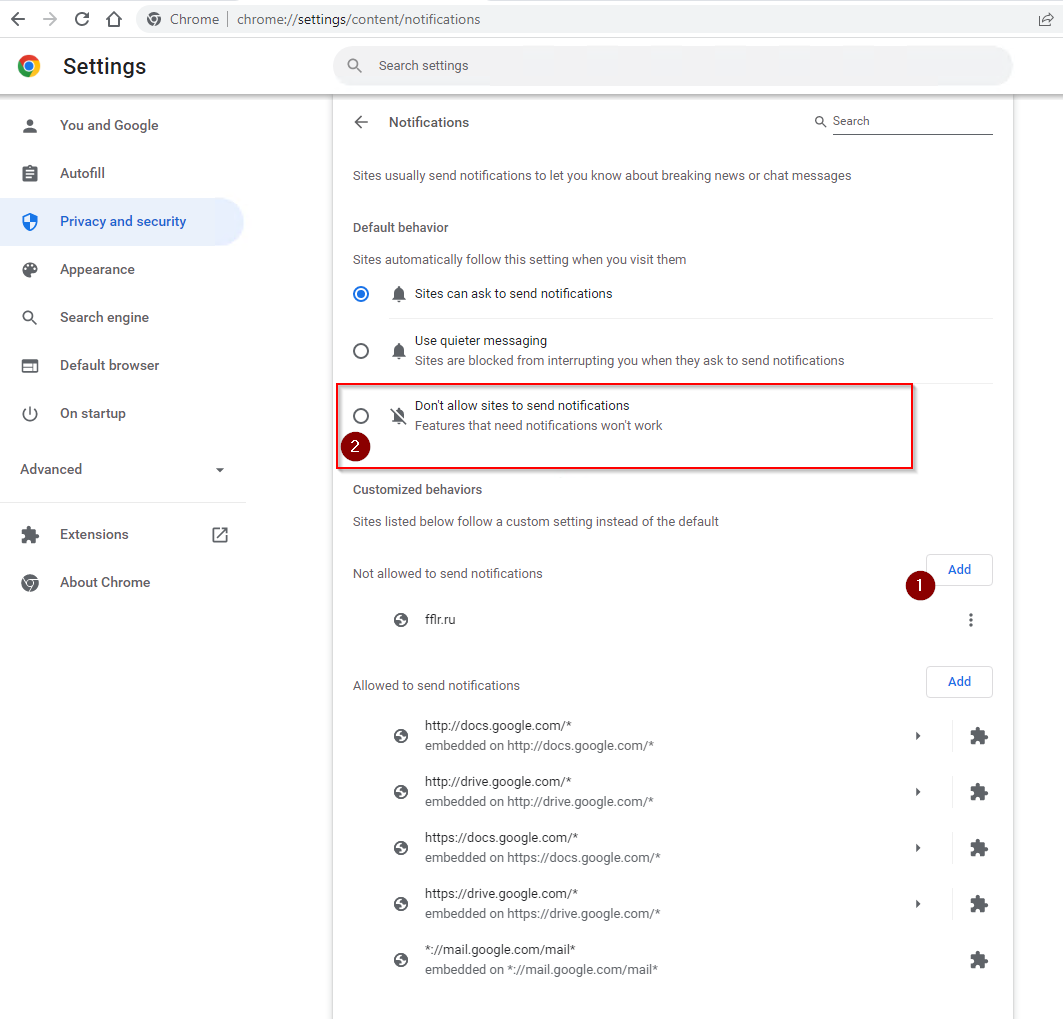
More info about Google Chrome notifications: Use notifications - Computer - Google Chrome Help
Mozilla Firefox
Instructions for stopping notifications (Push) in Firefox can be found here: Push notifications in Firefox | Firefox Help (mozilla.org)