Windows
Installation and activation
-
Download the SPPS installation file from the Student Web
-
If you're not on campus, you'll need to connect to the University's network via eduVPN before you can install SPSS. Here's how to do it: eduvpn on Windows
-
Install the program as usual
-
When you start the program for the first time, you need to fill in license details. Click Launch License Wizard
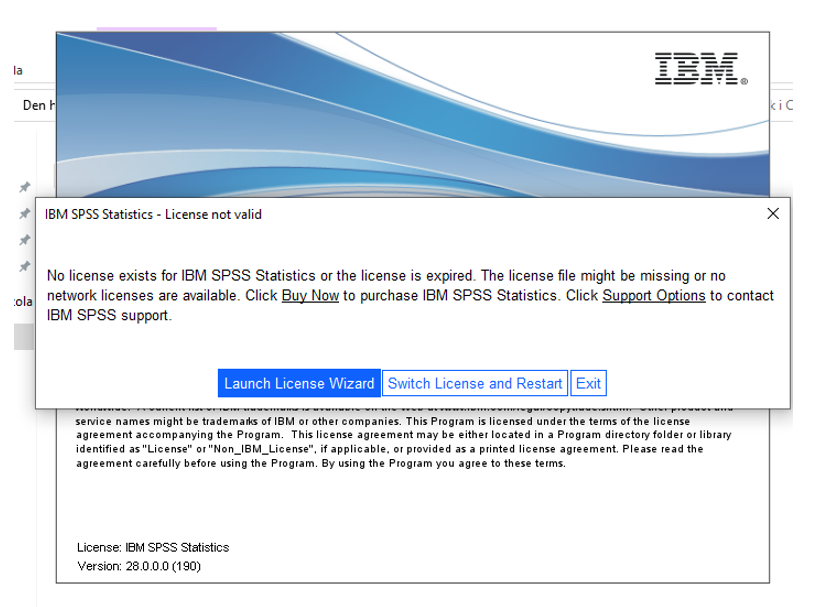
-
Click Next
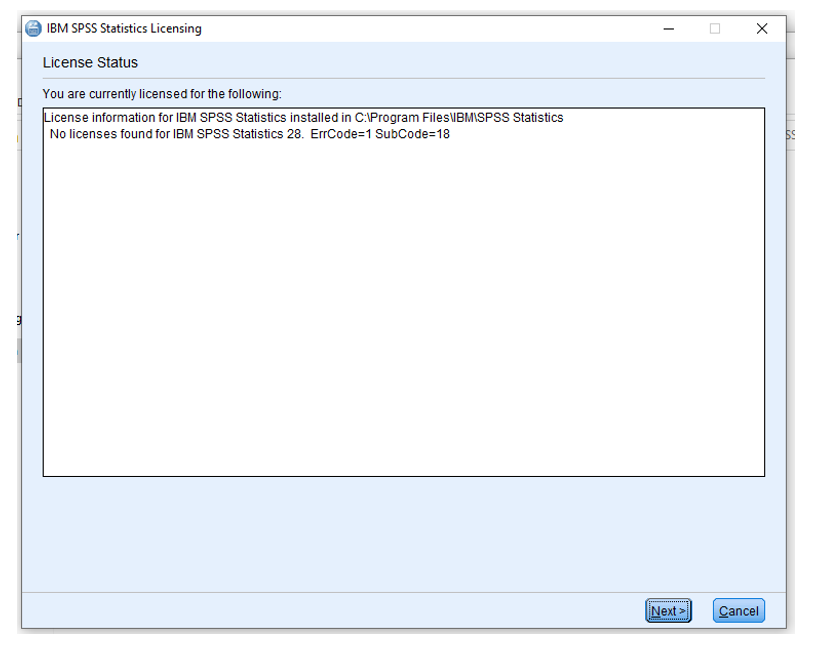
-
Select Concurrent user license and click Next
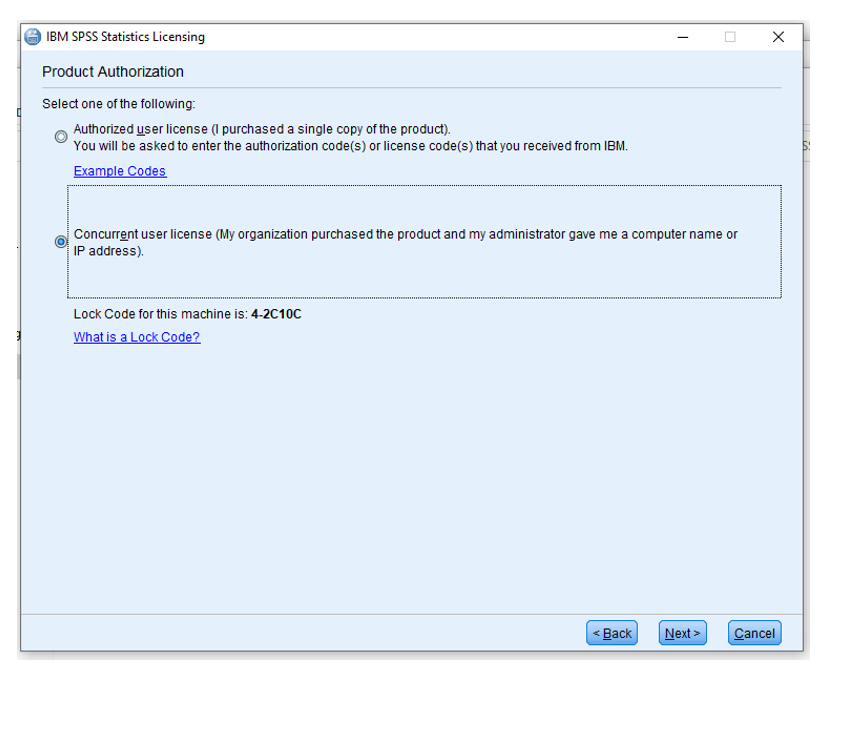
-
Type spss.lic.du.se as license manager server name and click Next
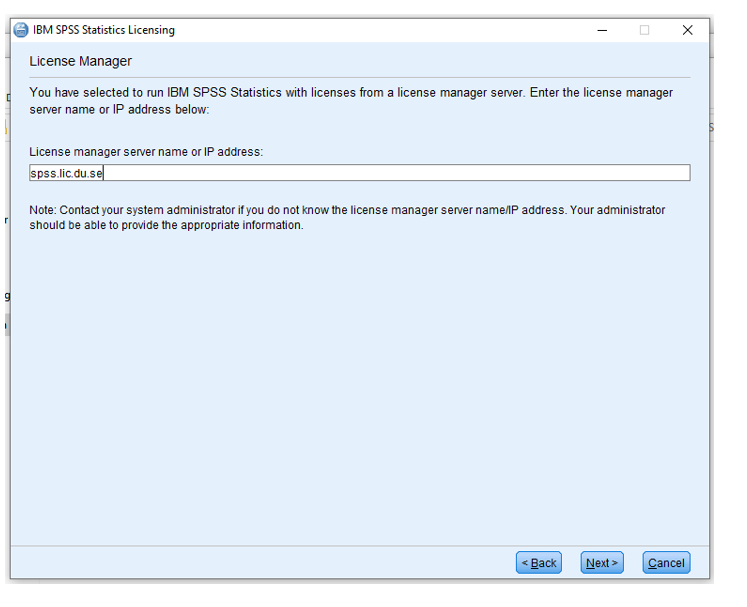
-
Click Finish
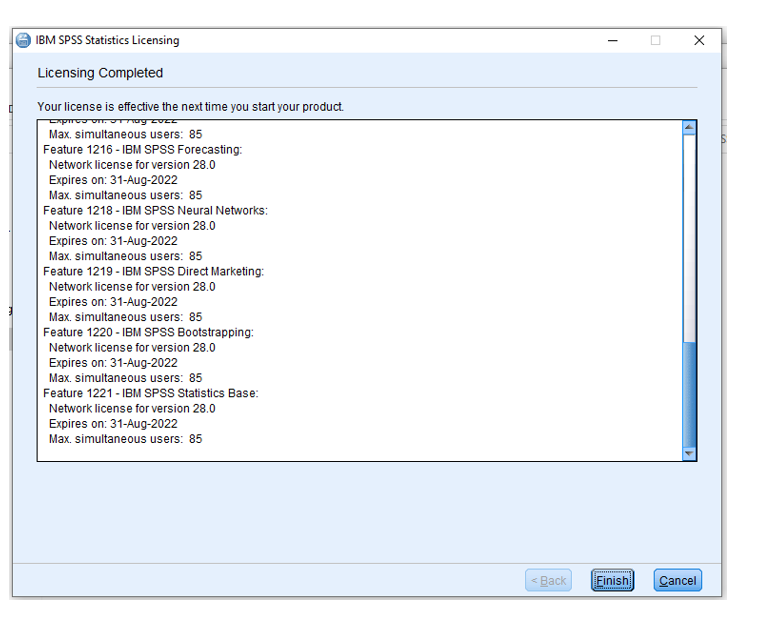
-
Click Restart to restart SPSS
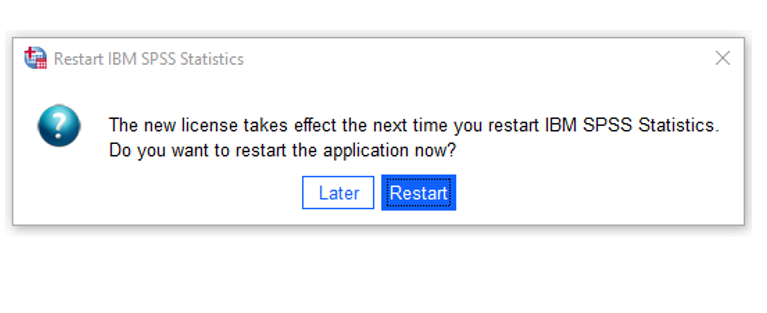
-
Now you can start using SPSS.
MacOS
| Please note: SPSS have been having issues with MacOS 14(Sonoma) but have now come with a solution, you can download the fix further down. |
Installation och aktivering
-
Download the SPPS installation file from the Student Web
-
If you're not on campus, you'll need to connect to the University's network via eduVPN before you can install SPSS. Here's how to do it: eduvpn on MacOS
-
Install the program as usual
-
When you start the program for the first time, you need to fill in license details. Click Launch License Wizard
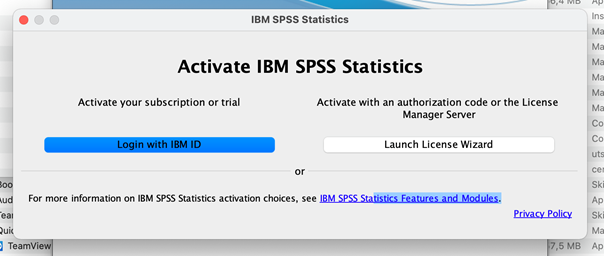
-
Click Next
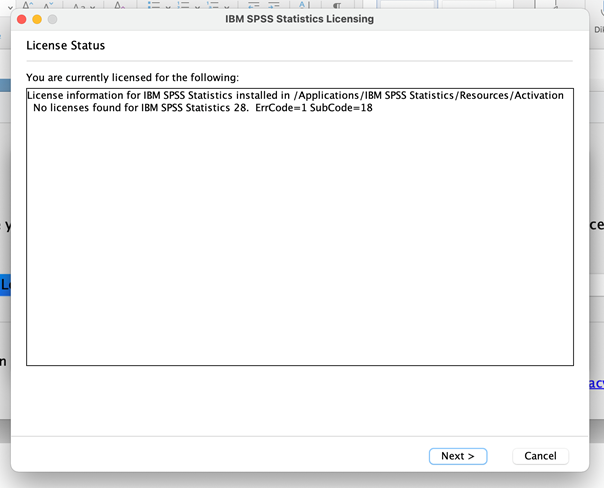
-
Select Concurrent user license and click Next
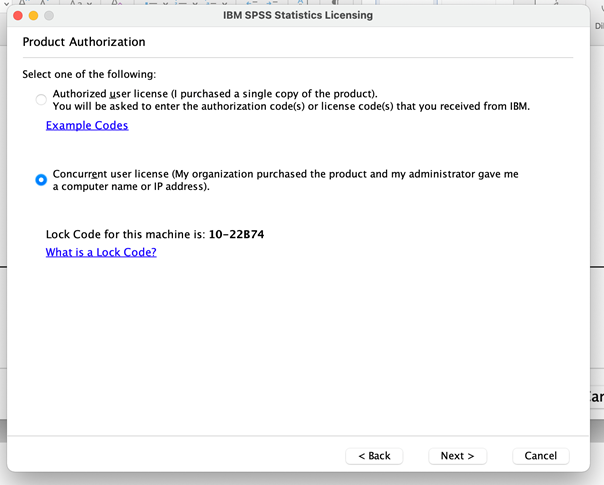
-
Type spss.lic.du.se as license manager server name and click Next
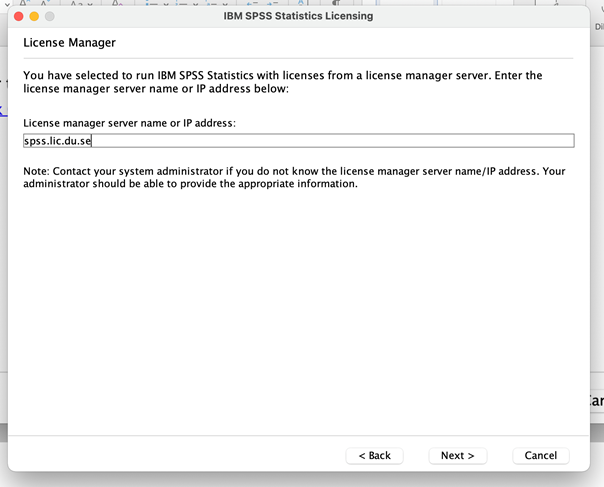
-
Click Finish

-
Click Switch License and Restart
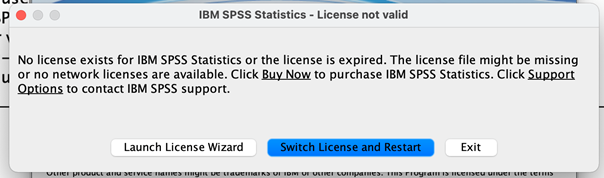
-
Click Restart to restart SPPS
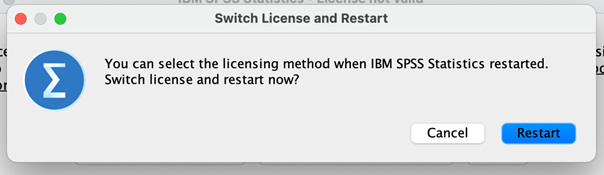
Fix for MacOS 14 "Sonoma"
1. Download this installer; Automatisk fix för MacOS 14 Sonoma
2. Run the installer
- If the installer doesn't start. Go to Security and integrity in systemsettings and choose to "open anyways".
3. When the installer is done SPSS should start as normal.
Using SPSS off campus
If we want to use SPSS when you're not on campus, you need to connect with eduVPN before you start SPSS.
Here's how to do it: