För att ansluta din ChromeBook till eduroam-nätverket måste du genomföra en så kallad ”onboarding” av din ChromeBook. För att kunna genomföra onboardingen måste du vara ansluten till ett nätverk med internetaccess.
Steg 1: Ansluta till vårt onboard-nätverk
Om du befinner dig på Högskolan Dalarnas Campus och inte är ansluten till ett nätverk med Internetaccess kan du använda dig av vårt onboard-nätverk (onboard). Har du redan internetaccess via annat nätverk kan du fortsätta använda det och fortsätta med steg 2.
-
Klicka först på ikonen för trådlöst nätverk i verktygslisten längst ner till höger
-
Klicka sedan nätverkssymoblen, inringad på bilden nedan.
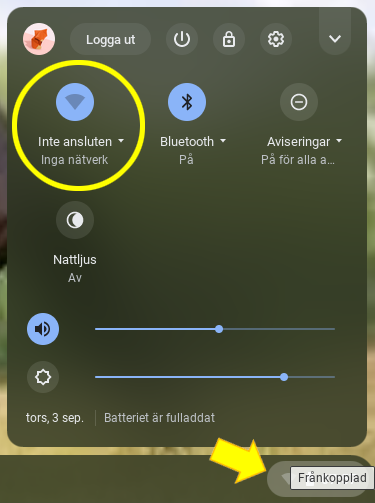
-
Välj onboard i listan över tillgängliga nätverk för att ansluta till det.
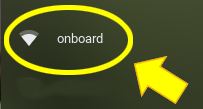
Steg 2: Genomför onboarding-processen
-
Öppna webbläsaren (Chrome) och surfa till sidan http://onboard.du.se
Du kan då eventuellt få ett meddelande om att din enhet inte stöds, men det kan vi avhjälpa genom att i drop-down-listan välja Other.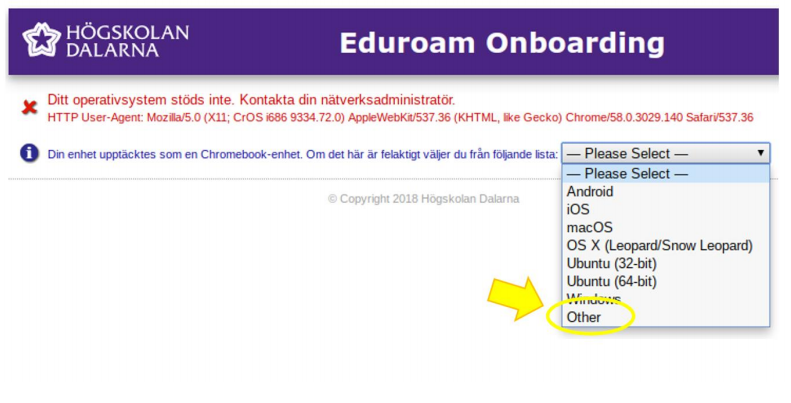
-
När du gjort det ska du logga in med dina användaruppgifter från Högskolan Dalarna.
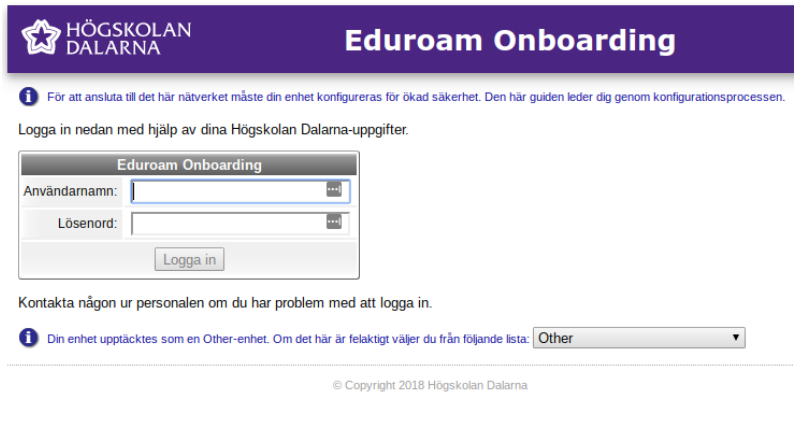
-
När du loggat in visas följande sida. Klicka på Hämta certifikat för att ladda ner ditt certifikat för eduroam.
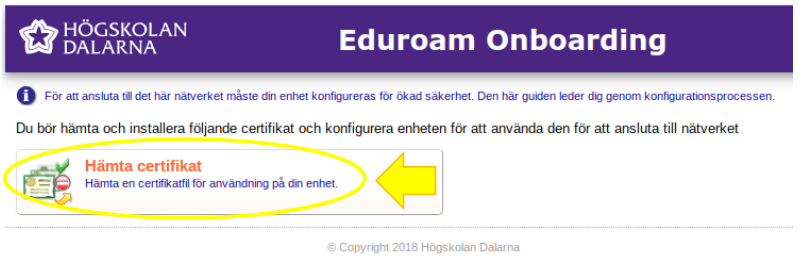
-
Certifikatet sparas i nedladdningsmappen på din Chromebook.
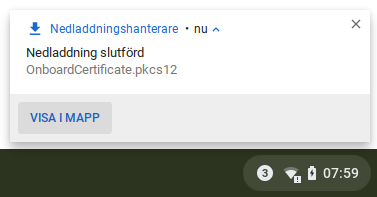
-
När certifikatet sparats ser du en sifferkod på skärmen, den kommer du att behöva ange senare i processen
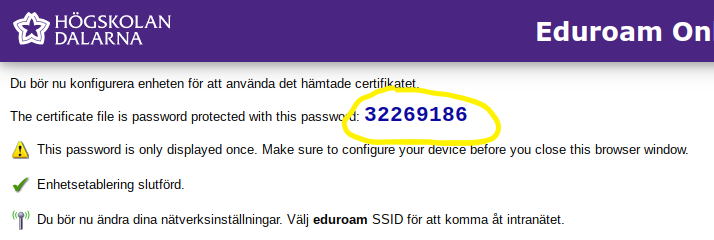
-
Gå till Inställningar i webbläsaren Chrome.
-
Klicka på de tre prickarna överst till höger och välj Inställningar/kugghjulet.
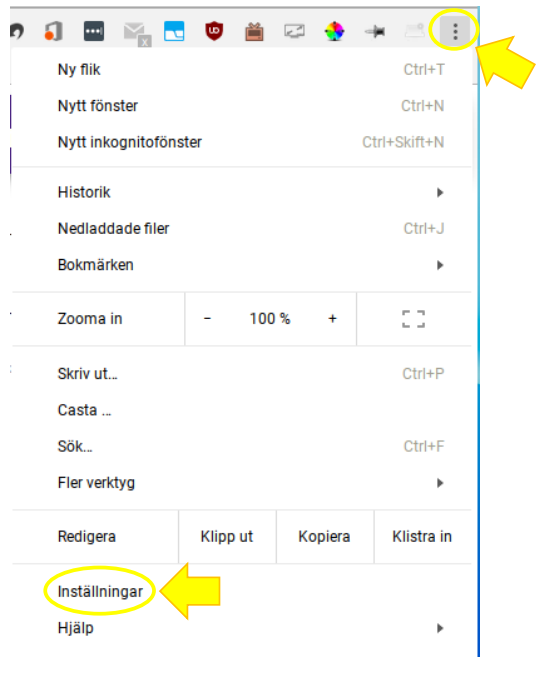
-
Välj därefter Sekretess och säkerhet

-
Leta sedan fram inställningen för att hantera certifikat.

-
Om du redan har ett certifikat för eduroam i listan över Dina certifikat markera det och klicka på knappen Ta bort… Upprepa tills du inte längre har några eduroam-certifikat i listan.
-
Klicka sedan på Importera och bind
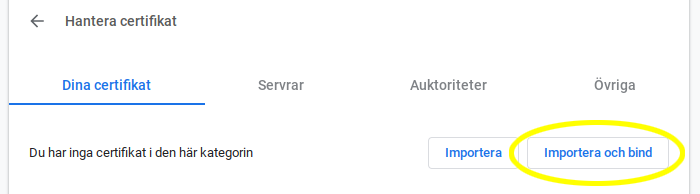
-
När fönstret för att öppna filer visas, välj Alla filer i drop-down-listan i nederkant av fönstret.
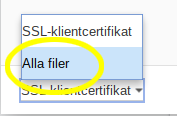
-
Välj därefter filen med ditt certifikat som du sparade tidigare. Filnamnet är OnboardCertificate.pkcs12 eller liknande. Se till att du väljer filen som är skapad idag (den nyaste).

-
Klicka på Öppna för att öppna certifikatet.
-
Du kommer då att få en lösenordsfråga. Lösenordet du ska ange är den sifferkod du fick fram på skärmen tidigare i processen. Skriv in sifferkoden och klicka på OK.
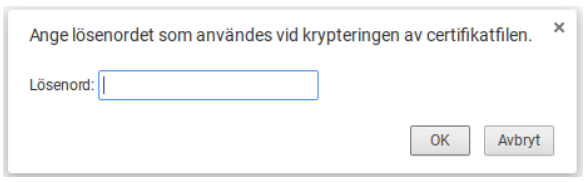
Steg 3: Anslut till eduroam-nätverket
När installationen av certifikatet är klar behöver du ansluta till eduroam-nätverket för att konfigurera upp användningen av certifikatet.
-
Klicka på ikonen för trådlöst nätverk i verktygslisten ner till höger
-
Klicka sedan nätverkssymoblen, inringad på bilden nedan.
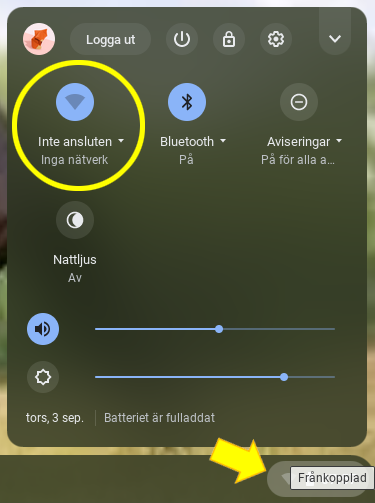
-
Välj eduroam.
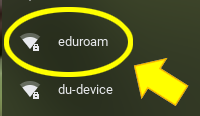
-
Nu visas nedanstående dialogruta med konfigurationsuppgifter. Ändra inställningar enligt nedan.
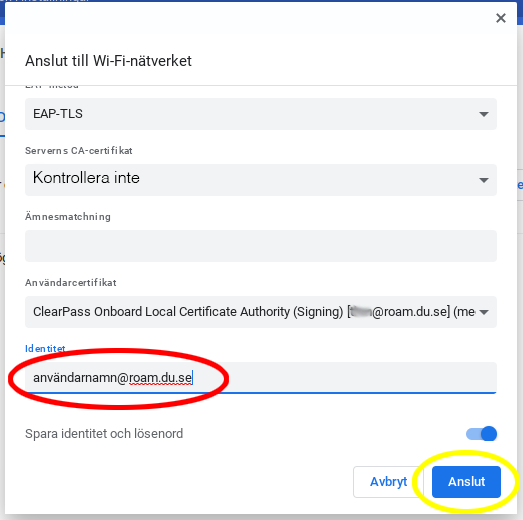
- 1. EAP-metod: EAP-TLS
- 2. Server CAcertifikat: Kontrollera inte
- 3. Användarcertifikat: Välj det du registrerade nyss
- 4. Identitet: Ska vara ditt användarnamn avslutat med @roam.du.se (OBS: det ska vara @roam.du.se och inte @eduroam.du.se som kan vara förifylld om du tidigare har använt eduroam på denna enhet.)
- 5. Klicka i spara identitet och lösenord
- Klicka på Anslut
- När du gjort det ska du vara ansluten till eduroam. Det kan du kontrollera genom att klicka på nätverkssymbolen vid klockan och se så att det står eduroam vid nätverket, se inringat på bilden nedan.
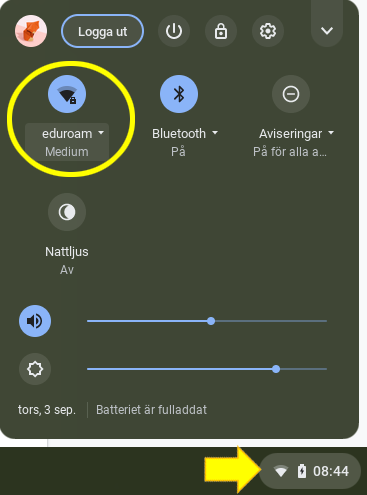
Steg 4: Glöm onboard-nätverket
Om du har använd onboarding nätverket i steg 1, är det bra att "glömma" det när onboarding-processen är klar.
- Klicka på kugghjulet under nätverksanslutningar.
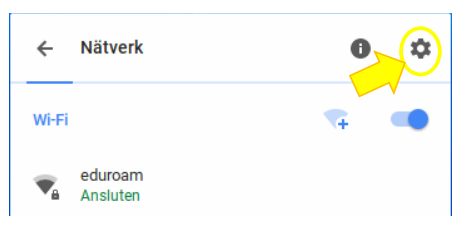
- Klicka på Prioriterade nätverk…
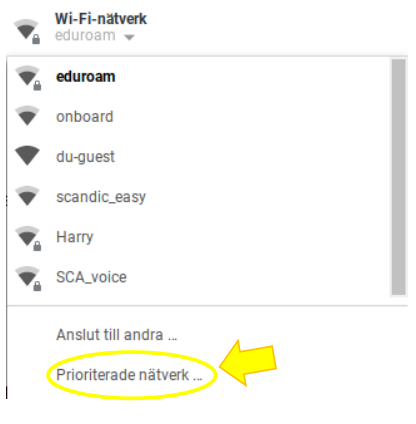
- Ta bort onboard i listan över prioriterade nätverk ock klicka på Klart.
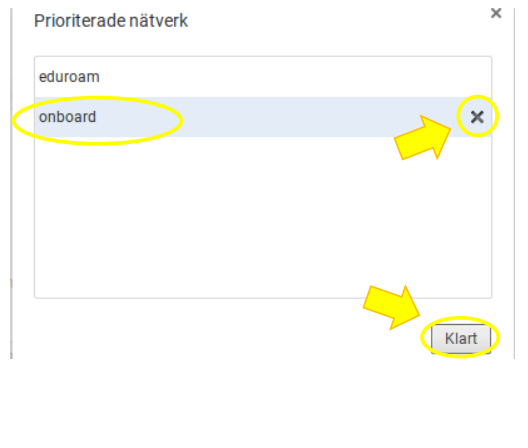
Behöver du hjälp med att koppla upp dig?
Om du behöver hjälp kan du skicka mail till support@du.se, ringa 023-778888 eller besöka Helpdesk.