Why am I getting this pop-up?
To protect your account, you need to enable multi-factor authentication (also called two-step verification or MFA). Multi-factor authentication consists of a combination of your username, password, and a mobile device or phone. In this way, we can ensure that only you log in and that your account is protected even if someone else would get over your password.
Multi-factor authentication is more secure than just a password because it is based on:
- something you know, such as your password and
- something you have, such as your mobile phone
For multi-factor authentication to work, you need to register your device or phone. When it's time for that, you'll be prompted:
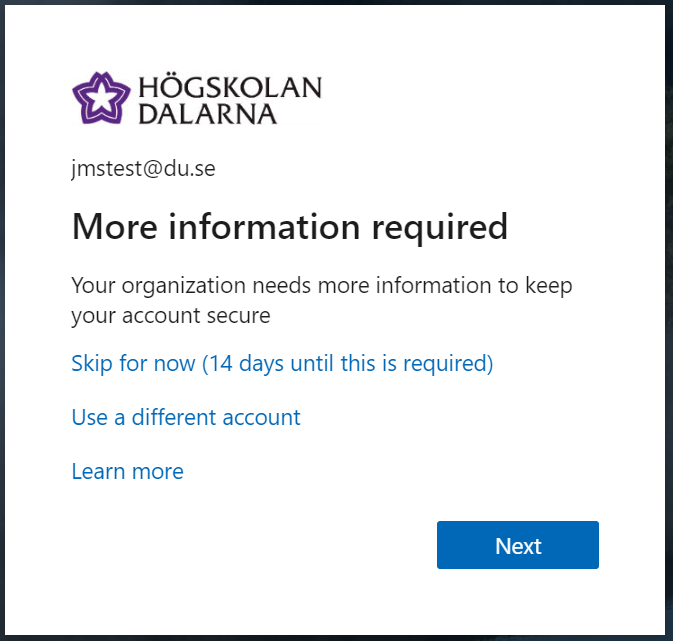
You can choose to skip this for a 14-day period, after which you will have to complete the registration before you can log in.
Then click Next (or Next)
Microsoft Authenticator App
The default method is the Microsoft Authenticator app. It is also the preferred method we recommend.
The Microsoft Authenticator app is free and published by Microsoft:
- For Apple Iphone/Ipad: Microsoft Authenticator on the App Store (apple.com)
- For Android: Microsoft Authenticator – Apps on Google Play
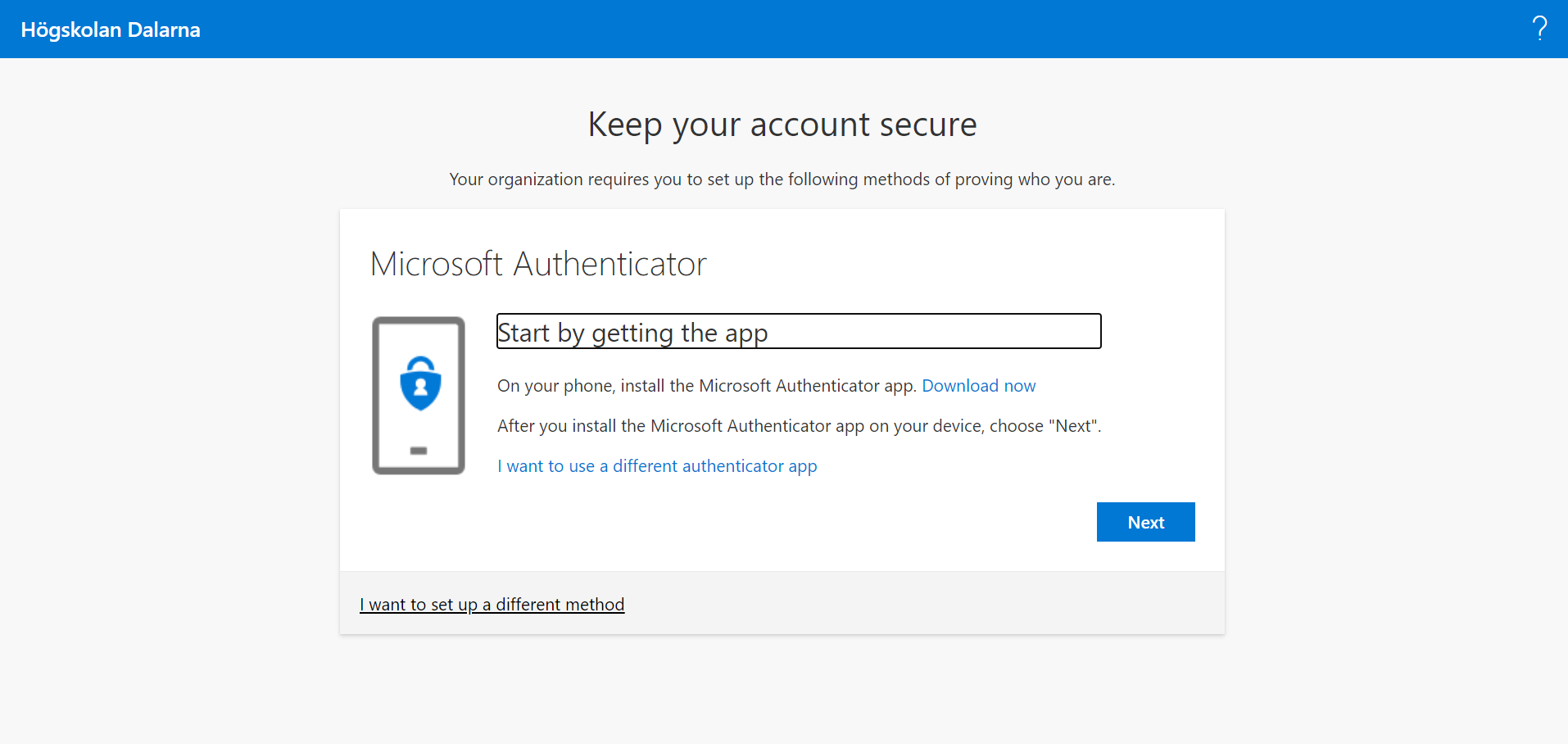
Follow the instructions on your screen.
Sms verification
If you'd rather use SMS or a phone call as a second factor, you can click "I want to set up a different method"
Then select Phone
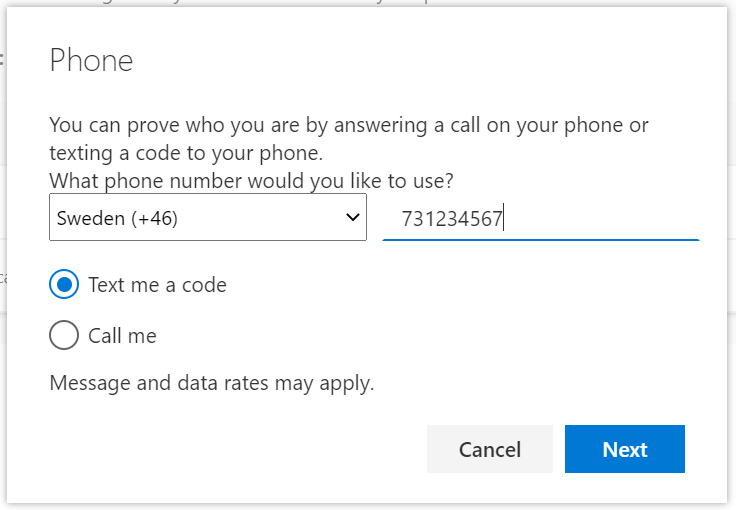
Then enter your phone number, select "Text me a code" or Call me if you prefer verification via a call Click Next/Next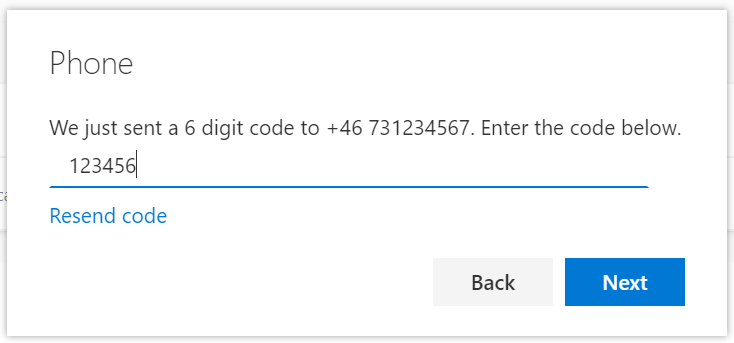
Fill in the code you have received and click Next/Next 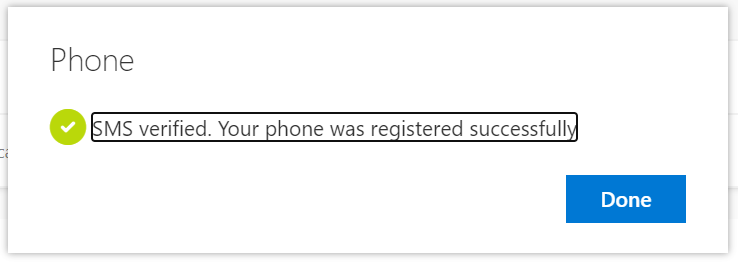
Well done! MFA set-up is now completed.
When do I need to sign in with multi-factor authentication
In the future, you may need to approve your login when you log in to a computer or mobile device that is not the university's or if we suspect that your account information has leaked.
Sign in without a password
After you enable multi-factor authentication, you can also enable Passwordless Sign-in, which means that in many cases you no longer need to enter your password. Instead, you can sign in by replying to a message on your phone. This method is smoother to use and more secure than a traditional password. You can quickly get started in 3 easy steps.
Read more here: How do I activate Passwordless Sign-in?
More information
For more information about multi-factor authentication, visit the Microsoft website: Download and install the Microsoft Authenticator app